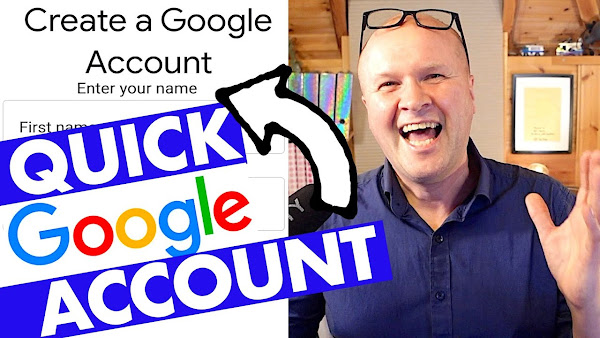
How do you create a new Google Account? I show you step-by-step how to make a Google account using just your phone and a web browser, for Android or iPhone or iPad.
All my Google Photos tips and tricks are here: 👇👇👇👇
How to make a Google Account: FAST and EASY!
TRANSCRIPT: (CLICK PLAY ON THE VIDEO ABOVE)
THIS IS THE TRANSCRIPT - CLICK PLAY ON THE VIDEO ABOVE!
[Music]
How do you create a brand new Google account using just your phone?
Maybe you want to have it for a new Gmail address or YouTube channel. I'm making a Google account that's just for my photos and videos for the Google Photos app.
It's really easy, so let's make a Google account right here, right now, step by step.
You can follow along with me.
I have my phone on screen here.
Step One is open the Chrome browser if you have an Android phone, and then we'll open a new incognito tab.
Just click on the three dots on the top right-hand corner and choose new incognito tab.
If you have an iPhone, just open Safari and choose a new private tab.
The reason we're doing this is to avoid being signed into Google already so that we can create a new clean account, and now we can go to google.com.
I'll just scroll down and accept the terms and conditions.
Next, we'll click on this button on the top right-hand corner, "Sign in," and obviously, we haven't created an account yet, so at the bottom of the page here, it says "Create account."
I'll click on that.
This page now asks us if we want the Google account for personal use, for my child, or for work or my business.
If you choose "for my child," it will try to attach that to a parent Google account.
I'm going to avoid that. I'm actually going to go for "work or my business."
I don't think there's that much difference between that and a personal account; it's just how Google chooses to collect data on the account.
Now we can enter our name, and now we can enter our birthday and gender.
Google now offers us a couple of options for a Gmail name, or we can choose to create a new name for our Google account.
Now it's time to create a password for this new Google account.
Now Google wants to check that we're not a robot, so they'll send a verification code, and now we need to enter a recovery email address.
The next screen invites us to choose our settings for this account.
I'm going to choose "express," I think, and now we can accept the terms and conditions, and it looks like it's a success, "Your Google account is ready."
Now, because we've set it up for business, it has some additional questions.
I'll hit "not now."
We are now good to go with our brand new Google account!
Congratulations, and let me know in the comments if this works for you. Thank you for your thumbs up or hitting the Subscribe button; it really helps me out. And right here are all my other Google tips and tricks. Can you please help my dad get to 1 million subscribers? Just click on his face. Thanks, bye. Can we have dinner now?
Previous post...
EASY Air Fryer CROISSANTS! Ninja Foodi Dualzone airfryer recipe from frozen in minutes....
All about me, and getting these by email.

No comments:
Post a Comment
Hi, thanks for leaving a comment - I really appreciate it!