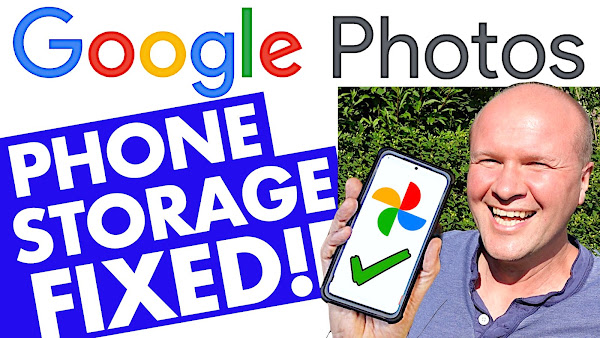
How can you recover Google storage on your phone?
Are you getting warning messages your Google Storage is full?
Here's how to clear your Google storage WITHOUT deleting your photos, videos and files
PLUS how to increase your Google Photos storage for free!
Buy PHONE BACKUP STORAGE CARD HERE!
As an Amazon Associate I earn from qualifying purchases.
Buy ORANGE RUGGED LACIE HARD DRIVE HERE!
I first download and export all my photos and videos to a backup drive.
I fix the Google Account Storage is Full problem by using the "Clean up space" options to clear my Google Drive storage using my desktop, but if you use the links below you can clear Google Photos storage in phone. Then I use a "Recover Storage" option to reduce ALL the photos and videos in my Google Photos to Storage Saver Size. There is no option to see what photos & videos are in my Drive at Original Size, so the only way is to compress all the photos and videos to free up some storage.
Finally, I show a way to create a Google Account for storage JUST for Google photos... and set up my phone to upload and sync photos and videos with this new Google Account. We can then use Partner Sharing to share those Google Photos and Videos with my personal Google Account.
When your phone is FULL with GOOGLE PHOTOS: what to do next!
TRANSCRIPT: (CLICK PLAY ON THE VIDEO ABOVE)
THIS IS THE TRANSCRIPT - CLICK PLAY ON THE VIDEO ABOVE!
You know this day has been coming, and like me, you've put it off and put it off. Your Google Photos is full, nothing's being backed up, and you're getting these warning messages. They're going to stop Gmail, or they've already blocked all your Google products and Google Drive. You don't want to delete anything because all your precious family photos and videos are on here. But now this phone is getting filled up. Where do you even start?
This is a long video where I walk you through step by step how to fix your phone storage with Google Photos. This is my Unstoppable amazing wife's phone. But as a dad, the hospital didn't tell me this when you have a child, that suddenly I become the IT manager for the family. I'm no good at IT, but I have done this a few times now. It's a Samsung Android phone, but some of these tips are for all phones, and the time code for every step is down in the description if you want to jump forward or replay any clips.
The first step is to back up our phone.
We need to save a copy of all the photos and videos on here in case something goes wrong with this. We'll at least have them stored somewhere else.
You can save them to a laptop, a desktop PC, or a memory card or a big, rugged, colourful hard drive like this one. I'll put the links to these down in the description.
But I'm backing up my wife's photos and pictures to here via my PC. So this is my PC desktop. I've plugged the phone into the PC with a USB cable, and you can see internal storage is maxed out, as well as the Google Photos. The actual storage on the phone is maxed out. But we're going to try and find all the photos. So I'm going to look in internal storage, then DCIM, and then I'll look in Camera to see if there's anything there. There's nothing there, which is great because it means that all the photos have actually been stored on the SD card. So if I go back to the SD card folder, I'll go into DCIM, and there's Camera. Here are all the photos.
Now, I've tried doing this on my MacBook, but it just doesn’t work very well for me.
There's an actual tool called Android File Transfer. I just can't get mine to work at the moment. So I'm using a PC. You can also get storage cards to plug directly into the phone to back them up directly to a card. There's a link down in the description to one of those.
This folder is still loading up because you can see in the corner here there are 1,300 items so far and counting.
1400 now, it’s still going up.
I'm going to click on View, and I'm going to choose Details. It just makes it easier because it presents everything as a list. And this is everything.
At the top here, there are some files called “.trashed”
I'm going to ignore those. In fact, I'm going to delete those to try and clear some space on the phone. So I highlight them and I'll click Delete, and I'll delete those.
Those files have now gone, so I'm going to select everything in this folder.
Now bear in mind this isn't actually everything because, as well as the camera photos and videos, there are screen captures and phone recordings. You might want to back those up as well. I'm just looking out for the photos and videos.
I'm scrolling all the way to the bottom, and this is the last one here.
That is 1,647 items.
I'm now going to drag them into this folder that I've made for the backup file. So the PC is now copying all the files from the phone to my drive in my folder that I've got here on my PC.
It says it will take an hour and 10 minutes, but I know I have a safe version now of everything on the phone.
The next step is to shrink the size of files in Google Photos.
To get our Google account working again, we need to bring the photos and videos storage to under 15 GB.
I'm doing this without deleting any files or videos yet and without signing up to the Google Drive storage subscription because we do not know how much Google will charge for OneDrive in the future.
And I've seen it in the comments from you on my videos that we just fill up the storage allowance they give us, and then we face exactly the same storage problem again!
So let's now follow these steps from my other video.
So the first thing we're going to do is to change the Google photos upload size from original quality to “storage saver” quality.
You might have done this already but just let's make sure that that setting is set to storage saver because sometimes when the Google photos app updates it switches it back to “Original”.
So we're going to click on the avatar on the top right hand corner of your Google photos.
Don't click on “free up device storage” because that is just going to remove photos from your phone.
We don't want to do that. We don't need to do that.
What we are going to do though is go down to photos settings.
We click on that and then we'll click on backup and sync, which is the first menu item here.
If we scroll down we can see “upload size” and there are two ways that you can backup photos to Google photos: that is either “original size” which is the full fat big size of your photos and video...
Or this option here: “storage saver”.
Tip number two is that we're going to turn off Google photos backup.
And to do that we're going to click on the Avatar in the top right hand corner again.
We're going to scroll down to “photos settings” and then we're going to click on backup and sync.
There’s a little toggle switch here: we're going to turn that off and the reason we're doing this is that once we've cleared some space from Google photos we don't want to be filling up Google photos with the pictures that are in our phone again.
And later on I'm going to show you how you can set up a Google account just for your photos and videos.
The third tip is to remove any obviously unwanted Google photos and videos.
Click on the Avatar in the top right hand corner, and down underneath the “account storage full" you can see this button with three dots.
I'll just click on it and that takes us to the “out of storage” window.
There's a section down here called "review and delete” and this is where it offers to show you screenshots, blurry photos, large photos and videos, and other apps.
Now I don't particularly want to delete these, but there might be some big ones here that you can delete.
You can see from the sizes here aren't huge and I don't think they'll bring me back underneath the storage limit, which brings us to tip number four, and this... this is the killer tip.
This is how you and me are going to beat Google, and it's to reduce the size of all the photo and video files in Google photos just in one go.
Now you can't do this on the Google photos app, which I think is pretty disgusting, so what we need to do is to open a browser on your phone.
If you have an Android phone that's probably Chrome, and if you have an iPhone or an iPad that's Safari, and we'll type in photos.google.com
Next on the top left hand side, you see the three lines there?
We click on that to open the menu just to make sure that we are logged into the correct Google account.
You can click on the Avatar face there if you want to change the account.
Next we'll scroll down, and down here where it says storage we're going to click on the word “storage" and this is like manage storage on the app...
But if you scroll down, the app doesn't have this option: “recover storage”.
And by the way if any of these tips are helping, please say hi in the comments or hit the thumbs up button. It really helps other people to find this video so thank you.
On the “recover storage” option here, we're going to click on “learn more" and it opens up this scary warning.
Now we don't know which photos and videos in Google photos are at the big original size or the smaller storage saver size. By clicking on this option, it will reduce all of the photos and video file sizes down to the storage saver size, which will free up loads of space.
I'm going to click this warning disclaimer here: I understand that it cannot be undone...
and then I'm going to hit the blue "compress existing photos and videos”
Now it looks like nothing has happened... look our storage is still at 16.3GB
If I scroll back down it says compressing.
It does take a couple of hours, let's see how this fixes my Google storage!
It's now 8:30... 7 hours later. Let's open Google photos app.
We were on 16 gigabytes. If I click on my avatar, whoa! Look at that!
Account storage 7.8 gigabytes!
We did it! Woah, we did it! So for me this tip reclaimed about eight gigabytes of storage, but more importantly it's got my whole Google account working again!
I followed those steps and now I have a storage total of 14 GB, AND more importantly, I've got my wife's Google account working again.
That's a win, surely!
It's got to be something that counteracts the tiny downsides of living with me!
Our next step is to create a Google account that's just for the new photos and videos.
And we'll send set this up in a way that doesn't max out our storage ever again.
I know it's a bold claim, but it works if we use something called “partner sharing”.
Take a look at this.
At the moment, if you share your photos and videos with another account using partner sharing, so you've got Google account number one and you create Google account number two... you can share your photos and videos from this account with this account - so that the photos and videos from this account can also be seen and searched and saved in this account.
Those photos and videos do not take up any storage space in that shared account,
Which means you can delete them off the original account where they were taken, still have them saved in the shared account, and those saved photos and videos do not take up any of your free 15GB of Google storage allowance.
So let me show you how to set up partner sharing step by step.
I'm going to do this in real-time, and you can try it out for yourself and follow along.
I'm going to do it on this phone.
You can do it on the desktop, I'm going to try this on a phone.
If I go into the Google Photos app, I have created this brand new Google account just for my photos and videos.
It's really easy, so let's make a Google account right here, right now, step by step.
You can follow along with me.
I have my phone on screen here.
Step One is open the Chrome browser if you have an Android phone, and then we'll open a new incognito tab.
Just click on the three dots on the top right-hand corner and choose “new incognito tab”.
If you have an iPhone, just open Safari and choose “new private tab”.
The reason we're doing this is to avoid being signed into Google already so that we can create a new clean account, and now we can go to google.com.
I'll just scroll down and accept the terms and conditions.
Next, we'll click on this button on the top right-hand corner, "Sign in," and obviously, we haven't created an account yet, so at the bottom of the page here, it says "Create account."
I'll click on that.
This page now asks us if we want the Google account for personal use, for my child, or for work or my business.
I'm actually going to go for "work or my business."
Now we can enter our name, and now we can enter our birthday and gender.
Google now offers us a couple of options for a Gmail name, or we can choose to create a new name for our Google account.
And now we can accept the terms and conditions, and it looks like it's a success, "Your Google account is ready."
Now I've signed my Google Photos app on my phone into that new account, and to check that you've done that, you just click on the top right-hand corner.
At the bottom of the app, at the bottom of the screen, there's a tab here called "Sharing," and if I click on that, here is a prompt to share your photos.
It's right here where it says "Share with partner."
If partner sharing isn't here, try going into a desktop on a computer and go to photos.google.com. Click on settings, which is the cog at the top here, and partner sharing should be on the list there. If it isn't, you might need to verify your account first.
Back to the Google Photos phone app, I'll click on "Share with partner."
Get my glasses on.
It gives you some options here, so it explains that setting up automatic sharing means that you can share your memories. So we can choose the starting date. I'm going to go with "all time."
I want all photos to be shared with the other account, and you can choose which photos to share. I'm going to share all photos.
Then I guess we'll click on "Select partner," and here we can type in the email address that we want to share the account to, and now we'll click "Confirm."
So it's told me that it's shared this request, this invitation with the other account.
Now we can go to that other account to accept the invitation.
So I'll click on the avatar in the top right-hand corner, and I'll log in the Google Photos app to my other Google account.
And here it is right now on screen, and I've got a notification saying, "Neil wants to share with you." So it's instantly told me that the sharing request has been made.
If it's not showing, make sure you've clicked on the sharing tab at the bottom of the screen here.
I can now click on 'View Invitation'. “Neil wants to start partner sharing with you.”
You'll be able to view photos shared by Neil. So hit 'Accept'.
And now, it offers to share back to the other account.
The questions look exactly the same as before. Choose starting date. We'll have all time. And choose photos to share. Let's hit 'All Photos'.
And then, I'll click 'Confirm'.
Now, it's given us an extra option, and this is the important bit to make this work, to make this unlimited. "Auto-save pictures from Neil.”
So it's offering to show those photos and videos from the other account and save them in this account. And it won't take up any of my storage.
So I'm going to hit 'Get Started', turn on auto-save so you never miss a photo from myself.
This is the crucial bit here.
Can you see where it says “the photos that you save won't count towards your storage as long as your partner continues to share them with you”. So what I will do, I will choose 'Save All Photos'.
And then I'll hit 'Confirm', “saving automatically all photos”.
But all of those photos are now going to be saved in my original Google account.
I've now logged into the other account, the new Google account that I created just to take photos and videos.
And you can see here that partner sharing seems to be working.
But if I click on “Neil's photos partner sharing”, I've got the same message here to auto-save. So I'm probably going to do this in both directions just for safety.
It takes up no storage, so I might as well do this. “Auto save pictures from Neil”.
I'm going to click 'Get Started', turn on auto-save. So I'm going to choose 'Save All Photos', confirm, and that is now saving all my photos from the other account to this account. It doesn't take up any of my storage.
Hello, me again. I followed those steps, so now I have a new Google account just for photos.
What I need to do now is delete from my phone all the photos that have been backed up to Google, because I don't want those old pictures filling up my storage allowance again on my new empty Google account. Remember, I've got them backed up to a drive and backed up on Google photos.
It takes way too long to do this one by one in the gallery. So, I'm plugging the phone into my computer again and just highlighting the pictures to delete, and then hitting delete on all those old photos and videos. They are now removed from my phone.
While you're doing this, why not hit the thumbs up on this video to let me know this might be helping? I really appreciate it.
This deleting will also free up space in the phone. Everyone just seems to fill up their phones until they crash!
Well, I know I do, and I think some people just buy another phone and leave them on there.
Doing this will give the phone a bit more life and protect your photos and videos.
Step five is to set the phone to backup from the Google Photos app to our new Google account that we created just for our photos.
It's really easy.
Go into your Google Photos app on your phone, click on your avatar on the top right-hand corner, scroll down to photos settings, click on that, then click on backup, then click on the Gmail address and change it to your new Google Photos account.
Scroll down, make sure the backup quality is storage saver because I keep a copy of the original files, and this will stop it from filling up again too quickly.
The beauty of this system is, at the moment, the brand new photos Google account will share all the photos and videos to my original old personal account.
And when I delete them from the photos account, they stay saved in the personal account. They're even saved at original quality.
I've been doing this for about a year now, and it's just so much easier having a Google account that's just for my photos and videos so they don't fill up my personal account.
Thank you for hitting the thumbs up button.
I've got other videos that might help if you click the subscribe button, and if you do either of those, it really helps me out. So, thank you.
And right here are all my Google Photos storage videos to keep you under that limit.
LOFT TOUR! Which retro gadgets are up there???
All about me, and getting these by email.

No comments:
Post a Comment
Hi, thanks for leaving a comment - I really appreciate it!