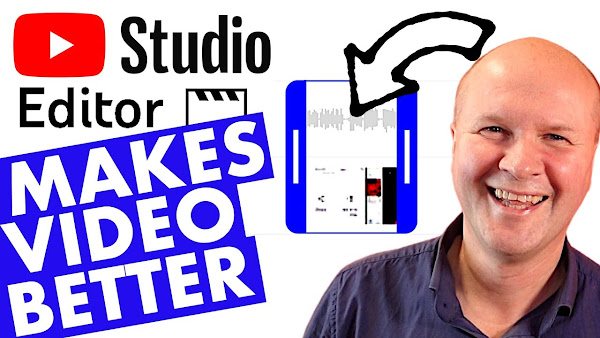
How to trim your video AFTER UPLOADING: with YouTube Studio Editor
Can you trim a YouTube video after uploading it? Yes!
I show you how we can edit our YouTube videos after they have been uploaded, with the in-built YouTube Studio Editor tab. It's really simple: just go into YouTube Studio and select Editor to cut and trim your video. Then follow these steps!
How to trim YouTube video AFTER UPLOADING
TRANSCRIPT: (CLICK PLAY ON THE VIDEO ABOVE)
THIS IS THE TRANSCRIPT - CLICK PLAY ON THE VIDEO ABOVE!
Hello, I'm Neil. Welcome back to the Happy Hut.
How do you trim or edit a video after it is already published?
I am cutting out a clip from this YouTube video which has already been published. So I'm going to shorten it and delete the ending, and I'm going to do that step by step in real-time so you can follow along.
So the way that we do this is firstly go to YouTube Studio, which is Studio.youtube.com, and then obviously we need to find the right video.
It is this video down here, “how to fix Google photos”, and I'll click on edit, which is the pen icon, and then to go into the YouTube Studio editor.
Obviously, there's a nice big tab on the left-hand side here, “Editor”, so we'll click this and it takes us into the YouTube editor.
This is the video laid out down the bottom here as a timeline, and we can zoom in and out of this timeline with this plus and minus zoom in tool here.
And I'll just play you the clip that I want to cut out.
I want to cut the ending out because I love this video, but I have a little joke at the end where I say something that's a bit oafish.
It's just not a nice way of ending the video.
I'll see if I can play it to you and you can see the clip that I'm going to edit.
[VIDEO AUDIO:] if you wanted that's in the description below. In your face Google!
Right, so I'm going to edit out the “in your face Google” because I love Google. Google provides so much money for me, uh, through this YouTube channel.
I just thought this was a jokey way to end the video, but it... it... it... just doesn't work very well.
So I'm going to click on trim and cut, that's this tool here.
We'll click the plus button, and helpfully it has put these blue handles on the timeline of the video, so there's one at the beginning, one at the... the end.
So if I drag it in, it would end the video here at 5 minutes 33.
I... I don't want that!
I just want to trim the ending.
So I'm going to zoom in, and then I'm going to play the ending, and then I'll pause it at the point where I want the trim to happen.
[VIDEO AUDIO:] The step-by-step instructions are right there or in the link that's in the description below in...
Right there, and this is just the rough point.
I can get it down to the exact frame by using the comma or the full stop key, or the... the period key. I think you call it periods in uh in the United States.
Uh, we call them full stops, but I'm going to use the comma to go backwards one frame at a time there, and then I can use the period key or the full stop to go forward a frame.
So I want the... the cut to happen here.
Now the time code it tells me up here it's 6 minutes 22 and 10 frames.
So I'm going to drag this blue handle back to 6:22:10, and you can see the time code is going down as I drag it back.
6:22... 10... 11... 10... And if I let go, that is the portion of the video that we're going to keep. So this is the trim tool. It's a really handy way of taking things off the beginning of your YouTube videos or material from the end of your YouTube videos.
And who knows, maybe now the video is shorter, maybe the average watch time or the average percentage viewed will increase.
We'll see. I'll put it down in the description if it improves any metrics, but we haven't finished yet. I have to click on the save button on the top right-hand corner.
Save.
It brings up this dialogue box.
It might take a few hours for your changes to apply.
So, yeah, this is warning us that it does take some time to process this video.
So, if you're trimming a video because there's something contentious or something you really do not want to be on YouTube: once we've done this, you can set the video to unlisted or private and waits for the changes to go through and be processed.
And it also says the original version of my video will be stored, so this isn't permanent.
And then, I'll click save there.
Now, it says video is being processed. Please check back later. And just to show you how this looks online in real life, if I play through the end:
[VIDEO AUDIO:] “...the link that's in the description below.”
The video now ends before that section that I wanted to edit out.
I hope this helps you to trim your videos which have been published on YouTube.
Thank you for being awesome and hitting the thumbs up or the Subscribe button.
It really helps me out, so thank you.
And right here are all my other tips and tricks for YouTube creators.
Previous post...
How to hide Google Photos in LOCKED FOLDER
All about me, and getting these by email.

No comments:
Post a Comment
Hi, thanks for leaving a comment - I really appreciate it!