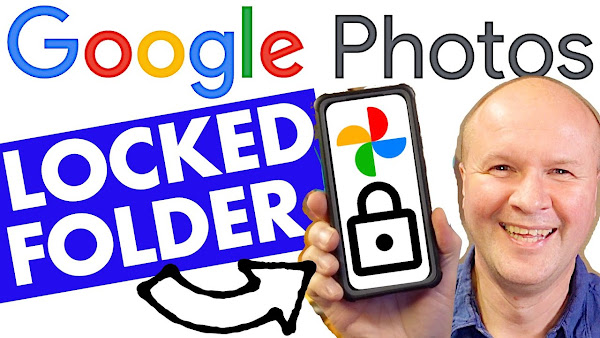
How do you save photos and videos in Google Photos to the LOCKED FOLDER. Maybe you want to hide photos in your Google Photos phone app, or not see them while scrolling. This video shows you how to move to lock folder and see hidden folder in Google Photos.
How to hide Google Photos in LOCKED FOLDER... and videos!
0:00 How to hide photos in Locked Folder in Google Photos
1:00 How to hide or save photos and videos to hidden Locked Folder in Google Photos on android phone, iphone or mobile app
2:43 How to move multiple pictures and videos to Locked Folder in Google Photos
3:30 Where to find Locked Folder in Google Photos: How to see hidden folder in Google Photos
4:25 Google Photos: How to move photos and videos to Locked Folder on a desktop, laptop or Macbook
5:10 How to find hidden photos and videos moved to Locked Folder in Google Photos
TRANSCRIPT: (CLICK PLAY ON THE VIDEO ABOVE)
THIS IS THE TRANSCRIPT - CLICK PLAY ON THE VIDEO ABOVE!
Hello, I'm Neil, welcome back. How do you hide photos or videos in Google photos?
Maybe you have pictures with sensitive information on them?
Or you've gone snapping some gifts that you don't want people seeing over your shoulder when you're scrolling your phone?
Or maybe you're just fed up with some photos and videos, maybe they're about your past life and you don't really need to see them again.
There's an option in Google photos called locked folder.
You can hide sensitive photos and videos to a folder protected by your device screen lock in the Google photos app.
Pictures in locked folder won't appear in the photos grid, memories, search, or albums, and they won't be available to other apps on your device.
I've not done this before, so let's hide some photos and videos in Google photos.
I have my phone on screen now so you can follow along. This is the Google photos app and here are my photos. But let's say we want to hide this picture of the pink Smiley.
I think it's really simple.
All we do is hold the picture down with our finger and you can see that it becomes selected.
And then if I swipe along the bottom here, I can choose this option here: “Move to locked folder”.
The other way to do this is if you go into the photo itself and then click on the three dots at the top of the picture of the frame there and we'll scroll along to... there it is... “Move to locked folder”. So I'll click on that.
Now, I'm doing this for the first time, so it's showing me these prompts to set up the Locked Folder but we're just going to hit the button here.
Now it's using my device screen lock to verify that it's me.
You might need to unlock your phone on this page.
Locked folder backup is off.
It's giving me this warning that because I haven't got backup turned on in the Google photos app, you can lose these locked folder photos.
They'll only exist on my phone and they'll go if I factory reset my device, if I clear app data, if I lose my device or if I delete the Google photos app.
So we'll accept that warning.
And it wants me to confirm move to locked folder.
These photos and videos will be hidden, so I'll click move.
And now my phone wants to know if I want to allow the Google photos app to do this so I'll click on “allow”.
And it says moving to Locked Folder and that's it!
So if I come back you can see that the pink smiley face has gone.
Now say if I want to remove more than one photo at one time.
So I've got these charts from how well I'm doing on YouTube at the moment.
I've long pressed on one of those photos and that allows me to tick all the pictures that I want to move to the locked folder.
So I'll choose those ones, and then along the bottom here I can scroll over to “move to locked” and it again wants this confirmation message to be acknowledged so I'll hit “move”.
And again, my phone wants me to confirm this so I'll click “allow”.
Moving to Locked Folder!
In the background there you can see them moving. And here we go all of my Smiley and my YouTube Studio screengrabs have now gone.
Let me show you where to find the hidden photos and videos in the locked folder.
It's quite simple once you know where to look.
Along the bottom here can you see this button here?
“Library”
We'll click on that and one of the buttons at the top is marked “utilities” so we'll click on that.
And down here right at the bottom, this option here: “locked folder”, so we'll click on this and it says “open locked folder”.
Now it will ask your phone or your mobile device to unlock the locked folder and there it is!
Those are all the photos that we have locked.
Also, this is really important if you have Partner Sharing set up on Google photos:
If you move a photo to the locked folder on your account, it won't hide the photo on the shared account.
To hide photos and videos in Google photos using a desktop or laptop, go to the Google photos page which is photos.google.com
And then we can select the photos we want to hide.
So I'll just highlight these three pictures.
And then on the top right-hand corner we can click on the three dots and choose this option here: “move to locked folder”.
Now if we're doing this for the first time on a laptop it will give us this prompt to set up the locked folder, and all we need to do with this window is click on “done”.
And now it's asking me “do I want to move these to a locked folder?”
So I'll click on “move” and there, they've gone!
To find the photos you have moved to a locked folder, it's very simple.
There's a tab on the left-hand side of the main Google photos page, so I'll click on that and now it wants me to enter my Google password...
And here they are! The three amazing photos that I've hidden away in the locked folder.
If this video is helping thank you for hitting the thumbs up or the Subscribe button.
It really helps me to run this channel, so thank you.
And right here are even more Google photos tips and tricks!
Can you please help my dad get to 1 million subscribers.
Just click on his face, thanks bye! Can we have dinner now?
Our new kitchen design from VERY BEGINNING for remodel and renovation
All about me, and getting these by email.

No comments:
Post a Comment
Hi, thanks for leaving a comment - I really appreciate it!