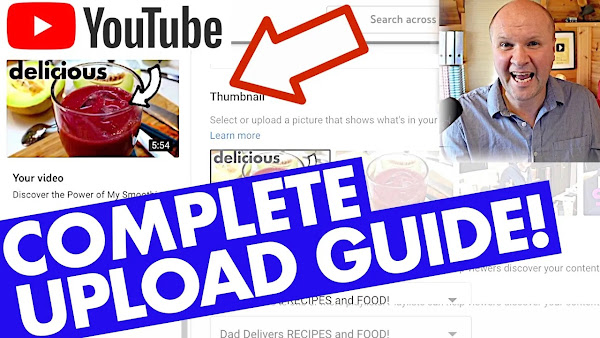
I cover everything that I add to my video in the YouTube Studio dashboard, because like you, I want to optimize it and have the video looking its best.
I share how I fill out all the relevant fields when uploading my video, such as the title, description, and tags. I also use AI-generated title ideas (with ChatGPT) and write a paragraph like this one in the description box... plus adding Amazon Affiliate links and playlists to also help increase views and subscribers. The video also covers writing chapters, and the dreaded making a thumbnail. I even set upload defaults to avoid having to type the same text in each time. I'm hoping that this step by step ultimate guide to my YouTube upload helps your video have a better chance of being seen by a larger audience.
I also hope there might be some tips and tricks in here you might not have seen before.
Beyond The Basics: How I Upload Videos to Get More Views STEP BY STEP!
0:00 How to upload a video to YouTube: Best practice... What I do after uploading a YouTube video
1:16 My best way for writing titles for YouTube videos: How to use AI generator ChatGPT to write a title for my YouTube video
3:40 How to write a good YouTube video description: Paragraph of text, Amazon affiliate, playlist, and subscribe links plus adding chapters and hashtags
6:12 How to use Upload Defaults in YouTube Studio to write a preset description and list of tags
6:51 How I add subtitles and closed captions to my YouTube videos, and use the transcript for a blog
9:26 How to add your YouTube video to a Playlist
9:37 Is my video "Made for Kids"? How to tell if your video is made for kids.
10:19 How I add tags to my YouTube video
10:55 How to set the language of your YouTube Video and whether to use YouTube license or Creative Commons licence
11:38 How to make an End Screen for your YouTube video: a clickable window which links to another of your videos. Plus how to add cards: the strip banner that appears on the top of a video which links to another video, playlist or link
12:44 How to make a YouTube video thumbnail. How to download the suggested thumbnail. How I make YouTube thumbnails using Keynote. And how to make your video go live on YouTube.
TRANSCRIPT: (CLICK PLAY ON THE VIDEO ABOVE)
THIS IS THE TRANSCRIPT - CLICK PLAY ON THE VIDEO ABOVE!
You and I have just uploaded a video to YouTube, but what happens next? There are all these boxes and forms and pull-down menus, and you know that filling these in will help your video be seen by more people.
I have just uploaded this video to my other channel, "My Dad Delivers" Vlog Channel, and I'm going to show you everything that I do when I publish a video here on YouTube. I'm not saying that these are the best things to do, or that you should even do any of these with your video. I'm just sharing all the different options for things that you can do with your video once you've published.
And when you do upload your video, it shows up here: studio.youtube.com. We'll go to the menu on the left-hand side here and click on "Content", and there's my video, "Smoothie Recipe". So, I'm going to click on this pen icon here, and that takes me into the details for the video.
And here is the dashboard for all the things that I can change with the video once it's published. You'll see that in the description, I've already got some writing here as a preset, so every time I upload a new video, I have the same text to start working with.
I'll show you how to do that in a moment, but obviously the first thing we can change is up here, the title. And this video is about me making a smoothie recipe, and the title is currently the same as the file name that I uploaded. But what do we do for a title? Do we make it really on the nose, like "How to Make a Smoothie Recipe," or do we make it slightly more oblique and slightly more intriguing, something like "I don't know, you won't believe what I did in a cup"? Each way obviously has a pro and con because if it's obvious, then your viewer is probably more likely to click on it. But if it's more enigmatic and creates tension in the reader's mind, maybe that will cause them to click on the video.
I'm trying something out at the moment, obviously this is new while I'm recording it. It's ChatGPT, which is using AI to generate some title ideas. You're watching this video in the future, so everyone's probably doing this all the time with everything, but it's a novelty at the moment. I'm going to type in something like, "Give me 10 titles for a YouTube video that would create tension and intrigue so the reader would want to watch the video." The ingredients include melon, apple juice, seeds, blueberries, raspberries, and ginger. It does not include bananas. Let's see what ChatGPT comes up with. Hit send.
Sure, here are 10 titles. These are the 10 titles that the AI is coming up with. All of them look great to me. So, the problem I have now is my indecisiveness. Choosing which one I want. Something that's gonna explain it but also something that's going to want to make someone click on this video. Oh, which one? Which one should I go for? The other good thing about using AI is that it throws out phrases that I wouldn't even have thought of. But also, I can use some of these words in the thumbnail later.
The titles that I like and put in the comments which one you would choose. I'm really like number seven, "Discover the Power of My NutriBullet Smoothie Recipe," and number eight, "My Secret NutriBullet Smoothie Recipe." And obviously, anything you choose, you can change later. For now, I'm going to go for "Discover the Power of My Smoothie Recipe," and I'll change the end there. So, I'll copy that over, and for now, I'll just tack on the end with no bananas and one NutriBullet. At least I've got the word NutriBullet in there to help with search. But the most important thing is to get humans to click on this.
Then the next big obvious thing is... is this description down here. I'll put an Amazon link in in a moment, but what I always do is to write a little paragraph. Some swear by having an SEO paragraph, so that's a paragraph of text that is optimized for search. There are a lot of people that say that's pointless because the algorithm is much more sophisticated than that, but I do want to put in some words that will let YouTube know the topic of this video, and also to help people clicking on it know what's actually in the video. I think that writing a paragraph with some good search terms, it does no harm whatsoever.
Some other things I'll put into the description box are an Amazon link for my Amazon Affiliates, so that if a viewer clicks on the link and ends up buying the product, I get a small commission. Further down the box, I put in playlists. So, I've got this playlist here, which is my favorite videos playlist, but I've also got a kitchen videos playlist. So, I'm going to open up my playlists, and for that, I'll go into content, and then this button here, playlists, and let's find my kitchen playlist. "I recipe some food", that's the one. Get shareable link, and then I will paste that there.
The next thing I've got in my description is this link here, where if someone clicks on the link, it opens up a box where they can instantly subscribe to my channel. I've made a video on how to make this link for your channel. That link is on screen now and down in the description. It's a really handy link to have to help people subscribe to your channel.
And then, at the bottom, I'll put in chapters. You've probably come across chapters as a viewer. You know when you're watching a video and there's a little title for a mini-section in the video? They're like bookmarks in the video that appear under the video while they're playing. I'll put in some chapters now. These are the two chapters that I'm committing to. I have a video all about how to write chapters for your YouTube videos. That's on screen now and down in the description.
Just above it, I've put some hashtags. I like to put "dad life" and "Dad delivers" on this channel. I could put "smoothie". The YouTube video only offers the first three hashtags at the top of your video. Some people warn against using hashtags because it's actually encouraging people to click away from your video and your channel. I just think they help link your video to a specific topic, so I'm not that scared of losing traffic to the hashtags. And I think that's it for my description.
If you find yourself typing the same thing in the description box over and over again, there's a really easy way you can help yourself, and that is to go into settings on the left-hand side, and then on that menu, click on "upload defaults". That brings up this window where it's basically a description that could be used for all your videos, and you just type in the things that you want to appear each time.
It's not permanent. You can delete any or all of it, so you could put lots of things in there and just delete out the lines that you don't need. And underneath that, you can also put some tags that you always tend to use. We'll cover tags in a moment.
The next thing I check on my video is subtitles or closed captions. I always do my subtitles, and I strongly urge you to at least check the automatically generated subtitles for your video. We're going to do that right now. So on the left-hand side, go down to subtitles. I'll click on that, and you can see for my video, it has already generated some automatic subtitles. I'm going to click on "Duplicate and edit" and then "Continue," and this opens up the subtitles that YouTube has generated for my video.
Look, if I scroll up, it's transcribed what it thinks I'm saying in the video. Now most people don't touch their subtitles, I do because YouTube always gets my name wrong. It often changes the word of the topic that I'm talking about, so if I'm talking about a brand name like NutriBullet, sometimes it doesn't type that properly, and I think these words can help YouTube serve the video to people searching for these words. So I make sure that all those words are correct.
Also, sometimes, the... it's putting swear words where they don't exist, and you can see where swear words appear because they appear as square brackets with an underscore underneath. If you see this in your transcript from YouTube, it means that YouTube thinks that's a swear word, and it doesn't publish swear words, but it thinks your video is sweary when it isn't. I have a video linked down in the description for how to do your subtitles and captions. It's really easy. I just take the text from the automatic transcription, put it into Word, clean it up, correct it, and then I paste that back into the subtitles file and save it. And I also delete the automatically generated subtitles as well so that there aren't any wrong captions anywhere on YouTube.
The other good use for this transcript of the video is that I blog the video so that I have a page somewhere on the internet linking to this video. It's absolutely not essential to do this, I do it because I think it's a good signal to send to both Google and YouTube that there is somewhere on the internet that links to this video. I think it's probably just superstition, but I like to have somewhere else, another place, that links to my video. Back to the video details page, let's scroll down now and see some of these other boxes that we can fill in. So, we've got the thumbnail here, we'll do the thumbnail in a moment. The next section down is playlists, so you can put it into a playlist, we saw that earlier. I'm going to choose my recipes and food playlist and hit done. Let's keep scrolling down. Is this video made for kids? Now, this is huge confusion here. Some people think that you say yes, it is okay for kids, but that's not the question. The question is, is your video geared towards children? So, if it's a nursery rhyme or a cartoon, don't say it's made for kids if it isn't, because it will remove all the end boards, playlists, and comments from your video, and that will harm how many people will be able to see your video. So, although my video is completely suitable for a family audience, it's not made for kids. I'll go down. I don't want to age restrict it. There's no rudeness in here, and then I click on this button here, can you see it says show more, and that opens up yet more boxes to tick. Is there a paid promotion? No. Automatic chapters, what I've typed in some chapters, so that's irrelevant for me. And then we're onto the tags. How do you tag your video? The purpose for tags is to just put in alternate spellings, just to help YouTube find your video for your topic. So, here's some speeded up footage of the tags that I put in. I tend to put in as many terms as possible. I think it can't harm the video. Don't get hung up on it, but I do tend to fill this with as much detail as possible, just to give it that little help. Let's keep scrolling down. Language and captions, make sure the boxes here are set to the language your video's in, which I'm assuming if you're watching this is English. Maybe you're watching a translation of this video. There are different types of English, as you've probably seen from the pull-down menu, like Canada, India, Ireland, and the UK. I just set it to plain old English. You can put in recording date and location, and who knows what license to give to this. I did used to put these under Creative Commons. I just set them to YouTube license now. No reason, I just feel more comfortable with that. So, let's scroll back up. We've got a few more tasks that I do with my videos. The next is end screen. Now, you can put an end screen on so that in the last 10 seconds of the video, success, yes, I could make a box appear at that point, so I will drag this out. Success, yes. Do you have a smoothie recipe? It's a bit early, but that'll do. And you can choose what video to put there. Mostly, I'd choose the best video for the viewer, and then I'll click save.
The final option down here, this pull-down menu for cards. Nobody clicks on cards on my videos, but I still like to put them on now and again just to help the algorithm. So towards the end, I'll probably put a card up on those beauty shots of the Smoothie. I'll add a little card. Cards are the little things that appear at the top of the screen, so when I say 'click on the link at the top of the screen', that's how you put them on. I'm gonna put the playlist here for recipes and then that card will appear like this. Oh my God, that's so good! What I love about it is that the blades of the NutriBullet have ground down all those seeds. Now, next thing, oh dread, you've probably tried this too. I've got to make a thumbnail for this. I'll just do an easy one for now. Firstly, I quite like this picture of the Smoothie. It's a bit dark, but I think I can brighten it up. So I'm going to show you this little technique that I used. Firstly, I set the visibility here to unlisted so that you can view the video with a link. Then I'll hit save. Next, I'll grab the video link and then I'll go to this site here, get YouTube thumbnail.com. I'll put the link to this in the description, and if I scroll down, there is a high-resolution version of my thumbnail. So I'll open that link in a new tab, and then I'll save this thumbnail. So I'll go save image as. I have a whole folder on my computer for thumbnails. I use Keynote because I have a Macbook, and I will open a slide, and then I'll import that picture to my slide. I like to get a picture of me in there. I hate having my face on thumbnails, but I think it helps if someone does like the channel, they at least know that that thumbnail is your channel. So I can improve this image here by clicking on enhance, and we can brighten it a bit. Let's make it a bit brighter, and then I sharpen it. And then I'd put a word on, something like 'delicious', and I'll put an arrow on. So I'll paste this arrow over, so that'll do for now. I'll go back to the video details page, and then I'll hit upload thumbnail. There we go, smoothie V1, there we go. And then I'll hit save, and that changes the thumbnail to this. It's not quite right. If you go to see the video now, it will almost certainly be different, but that will get me up and running. Then all I need to do is to go to visibility, and I'll click on public, and I'll hit done, and I will hit save, and that publishes my video on the internet. If I go to my channel, I'll see exactly how the thumbnail looks. That's looking not too shabby, and that's my video, 'How can I eat small fruit and veg without actually, you know?' So there we go. It's subtitled. You can see it's got two chapters here, so if I hover the cursor over the two chapters there, so those chapters are working. Thank you for hitting the thumbs up or the subscribe button or both. It really helps me to keep these going. And what things do you do when you upload your YouTube video? I'd love to hear them down in the comments below. And look, I've got some end board action going. This is my playlist right here with all of my YouTube hacks and tips and things that I do.
Previous post...
My Ultimate Healthy Smoothie Recipe... Zero bananas and one Nutribullet blender!
All about me, and getting these by email.






