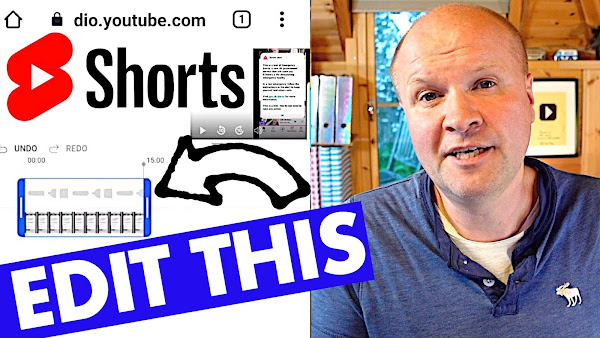
Do you want to edit your YouTube Short video AFTER you have already published it and gone live? If you're already hit publish on your YouTube shorts, you'll know that you do not want to lose those views... but how can you edit a clip out of the video if it can already be seen?
I walk you through editing YouTube Shorts using the YouTube Editor tab in YouTube Studio, a step by step tutorial for beginners. It works much better and is much easier using the desktop YouTube Studio, but we'll edit the short using only a mobile cell phone and a browser like Chrome or Safari.
How to EDIT a YouTube Short AFTER publishing!
TRANSCRIPT: (CLICK PLAY ON THE VIDEO ABOVE)
THIS IS THE TRANSCRIPT - CLICK PLAY ON THE VIDEO ABOVE!
Hello, welcome back to the Happy Hut, my name is Neil, and I try out experiments on YouTube here on this channel so that you can try them out on your channel. And today, I'm gonna go into the world of shorts, which I don't do a lot, but it's quite a tricky problem.
Once you have published a short, can you edit that short?
Can you trim it or even cut out any video from a short that has been published and gone live?
But also, do it on a phone?
This is much better and easier to do on desktop, but I'm going to follow the same procedure for editing a short that has been published, on this mobile, AND I'm going to do it in real time in front of you. I'll put the screen up on the screen here.
So the first thing that I've done is I've opened up my browser, which on an Android phone might be Chrome or on an iPhone might be Safari, and the address to put into the browser is studio.youtube.com.
This is the channel dashboard for your channel.
And the first problem is that it's really small because it's on a mobile or cell phone screen. I'm going to zoom in to the top left-hand corner, and you can see this menu here with the three lines. That expands all the options that we have. We're going to go into content here, and this opens up the place where all of our videos are stored.
So if I scroll down to the video that I want to edit, and it's quite an annoying video, so I want to make this shorter, and I'm going to click on it. It's this one here, UK emergency alert test. So I'll click on that, and that opens up the edit page for this video. And we have another menu in the top left-hand corner. I have to do a lot of pinching and moving around to get to the right point.
But if I click here on the three lines again, this expands all of the menu options for this video. So I'm going to click on editor, and that opens up YouTube's own built-in video editor so that you can edit or trim any video that you publish on YouTube. You've just got to do it on desktop. And so we're faking a desktop on our mobile device.
If I zoom in, you can see these options for the video editor. We have trim and cut, blur, there's an audio option, end screen, and info cards. We're going to go for the top option, trim and cut. I need to put my glasses on because this is so small, and I'll try and zoom in so you can see what's going on.
So on this page, you can see the video is on the right-hand side, and that's all this video is.
It's just a video of this National Emergency alarm test. So it's a really annoying ringing, and it lasts for, if I zoom in, you can see that it lasts for a minute. Guess what? I don't want this video to last for a whole minute. I'm going to take it down to about 15 seconds. And down at the bottom, you can see this whole minute of video is represented by this timeline. So it's laid out.
The whole minute is laid out. And as the video plays, I'll turn the sound down because it's really annoying. If I press play on the video by pressing the play button here, as the video plays, you can see this playhead plays each second.
I'm going to zoom to underneath the video player, and can you see there's like a plus and a minus magnifying glass? This zooms us in and out of the timeline, and we're quite zoomed in at the moment, so \
I'm going to press the minus icon and zoom out, and we can see more of the timeline there. So, we can see the whole minute there. Now, this is going to be a really easy edit because all I want to do is just to chop it off at the end, anywhere after 15 seconds. So what I'll do is I'll zoom in, and with these grab handles, there's a blue one at the beginning and a blue one at the end. I'm going to grab the one at the end, and I'm going to, can you see, it's now shrinking the video. So this video is currently only 30 seconds long.
If I drag it to there, I'm going to go further, all the way back to 15 seconds. So, I'll zoom out, and then I'll grab the blue handle at the end of the video clip and just drag it all the way back to 15. Let’s zoom that in there. So now this section is the only section that I want to keep of the video, and I can preview this.
So, scroll up to here. You can see the word preview. I'll click on preview, and you can see the play head, the line that plays the video, is moving along, and it should stop at 15 seconds. There we go. So I'm pretty happy with that edit. So if I zoom out, I'm going to go up to the top right-hand corner where it says save, and I can click save.
Now, I clicked... accidentally clicked on the three dots here, and it's brought up this menu saying reverts to the original. That means just switch back and remove all of these edits. So, I'm just going to ignore that and press save, and we get this message. And so, this is a warning that the changes don't happen instantly. It takes a while for YouTube to process and to make that cut public.
So, if you're making a cut because there's something really embarrassing that you want to remove, the advice is to unlist your video, and then you can edit it while it's private. I don't mind how long this takes, so I'm just going to carry on and hit save. Fantastic. So that's happening, and then we'll do a time jump, and we'll see if this edit has worked.
It is now about 20 minutes later, so let's go back into our YouTube studio, and I'm going to find the video here and click on it. As if by magic, if I zoom into the video preview at the top right-hand corner here, you can see that magical figure, that duration, there right there, 16 seconds. This video is now online as 16 seconds. I have got all kinds of tips and tricks for handling your YouTube channel. I've put them all in this playlist here. Thank you for being awesome with the thumbs up or the subscribe button. And hit the subscribe button if you want more tips like this.
Previous post...
How much money does YouTube pay me at 10000 subscribers
All about me, and getting these by email.

No comments:
Post a Comment
Hi, thanks for leaving a comment - I really appreciate it!