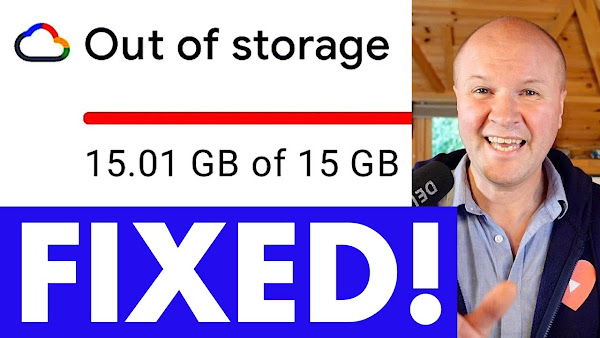
How can you recover Google storage on your phone? Are you getting warning messages that your Google Storage is full? Here's how to clear your Google storage without deleting all your photos, videos and files PLUS how to increase your Google Photos storage for free!
I fix the Google Account Storage is Full problem by using the "Clean up space" options to clear my Google Drive storage using my desktop, but if you use the links below you can clear Google Photos storage in phone. Then I use a "Recover Storage" option to reduce ALL the photos and videos in my Google Photos to Storage Saver Size. There is no option to see what photos & videos are in my Drive at Original Size, so the only way is to compress all the photos and videos to free up some storage.
Finally, I show a way to create a Google Account for storage JUST for Google photos... and set up my phone to upload and sync photos and videos with this new Google Account. We can then use Partner Sharing to share those Google Photos and Videos with my personal Google Account.
How to clear GOOGLE drive storage in phone
TRANSCRIPT: (CLICK PLAY ON THE VIDEO ABOVE)
THIS IS THE TRANSCRIPT - CLICK PLAY ON THE VIDEO ABOVE!
Hello welcome back to the Happy Hut, I'm Neil and your Google drive storage is full
I know exactly how you feel because you're getting error messages like this in your Google Drive and Google photos, saying “out of storage”
Even better we're getting emails saying that Google photos has stopped backing up and even an email on Gmail to say that Gmail doesn't work!
Worse than this though is that in every single message from Google, Google is just trying to get us to do one thing and that's this - to buy storage
It's not buying storage, it's a subscription. It's a monthly fee that you and I would have to pay for the rest of our lives.
But don't worry, you and I are going to fix this right now, and we're going to clear storage in real time step by step without deleting everything and definitely without giving Google any money.
Plus when the storage works again, I'm going to show you this system that I use to avoid it happening ever again and to get free Google storage for Life!
Yes I know it's a bold promise but I think I can get you Google storage for life so stick with the video.
The first thing we're going to do is to go to Google one, which is one.google.com and this is where our storage is managed.
I'm doing this on a desktop just so it's easier to see on the screen but if you're doing this on a mobile I've put some links in the description so you can just click those and follow along.
In Google One, you can see right at the top “your storage is full” - upgrade - we're not going to do that... it's going to ask us at every point to try and buy storage but if you go down to the first box here “storage” we can click on the three dots.
That brings up this little mini menu “view storage details”
Let's click on that and we can see that on my account all 15 gigs has been used in Google photos.
Now I know yours might look differently, you might have bigger files in Gmail mail or drive but this is a place to find out where most of the storage is being used up
Let's go back and there's another box here which is “clean up space” so if I click on “view” that brings up some options of some things that we can delete...
Like this first one here: “emails in trash”. If we click on “review and clean up” these are all the emails in our deleted folder.
We could go up to the button here in the top right hand corner “delete all”
Let's scroll down to the next section: “large photos and videos”
You can select them individually by clicking on the little tick boxes one by one, or you can check this box to select all items but I've got a way to do this without deleting your photos and videos.
And it's here! I've put a link down in the description it's photos.google.com/quotamanagement which opens this page where we can manage storage in Google photos.
We can scroll down and review and delete things like large photos or blurry photos and that might help but the big option for us is down here: recover storage.
“Convert existing photos and videos to storage saver”
You might know this already but there are two ways to upload and sync your photos on your phone with Google photos... and that's to upload them as original size or storage saver size.
And it's really easy to check: firstly go into Google photos and then click on your avatar in the top right hand corner and there's an option down here at the bottom “photos settings”
The top option... this is so this is so buried! The top option is “backup and sync” and if you click on that, and you can scroll down to these three options at the bottom.
The first one is “upload size” so if we click on that it gives you the two options to choose “original quality” or “storage saver quality”
I would choose storage saver quality. I've been using this for years and honestly I can't really tell the difference and the original files if you want them they're on your phone.
Let's go back to “manage storage” in Google photos and we're going to click on “learn more” which brings up this window: “recover storage”
“Recover some storage by switching existing photos and videos to storage saver quality”
If we tick this box it's going to take all of the photos and all of the videos and make them all “storage saver size” so it kind of crushes everything in your photos down to this smaller size.
“I understand that compressing cannot be undone” and then we're going to click down here “compress existing photos and videos”
Now don't forget your original photo files are on your phone this is just for the photos and videos in Google photos.
Now don't panic, I made a mistake here. I thought I've done all of that and it's not done anything!
It looks like we are still out of storage - that's what I thought but look let's scroll back down to “recover storage” and it says “Compressing... this may take several hours” so Google is now compressing and making all those video and photo files smaller.
It's going to take some time but while it's doing that I'm going to show you my system to stop this happening ever again.
We are going to create a Google account just for our photos and videos.
I've opened up a window in Incognito or you could open a private window so that you're not logged into Google at all
Go up to the top right hand corner and click sign in and then on that sign in page down on the left hand side there's “create account”
You've got some options here, I'm going to go for “work or my business” and on this page we're going to make up a username for our photos account.
I'm calling it my lovely photos 2025.
Obviously you can call it anything you want and you can make a new one of these every year... and then I'm going click “next”
Now we can fill in these other details to help us recover this account, so now we have a Google account that we can use just for our photos and videos!
We are now going to go to Google photos on the phone and in the top right hand corner we're going to click on the Avatar, and we're going to click on the little pull down menu next to your account name, which brings up this menu
We're going to go to “add another account”
Now you have the sign in page so we'll put in our brand new photo account “my lovely photos 2025” and then we'll put in our password... and now we have Google photos on our phone, but with this new photo account.
It can see the photos on my phone.
We need to click the avatar on the top right hand corner again and choose “my lovely photos 2025” and it gives us this option: “do not back up” or “turn on backup”
I'm going to “turn on backup” and now if I click on the Avatar you can see it says “backup is on - getting ready to back up”
Basically it's now going to back up your phone to this whole new Google account that's just for your photos.
So that way you can keep it completely separate from Gmail and Google Drive and also you can create a new one of these every year of your life or every month!
While it's doing this, do not forget go to photo settings, “backup and sync”, “upload size”
They're already here by default this is how they get us!
“Upload size original quality” we don't want that!
I'm going to click on storage saver and then when we click back it's now going to upload photos and videos at that slightly smaller size so it's going to take longer to fill up the 15GB again. There's one more thing that we can do to make life much more easy for us and that's to share photos from this account with our personal Google account... or I'll still be able to see these photos without them taking up storage on my personal Google account.
If you click on the Avatar again in the top right hand corner and we'll go to “photos settings” - if you scroll down here all the way to the bottom can you see it says “partner sharing”.
“Automatically share photos with a partner”
Well I'm going to share them with MYSELF, so if I click on that option: “A better way to share with your partner” so get started!
All we'll do is type in our personal Gmail address here and then all the photos and videos will be shared with me but the photos are being stored on their separate account or any other separate accounts and I can partner share all of those accounts with my personal account.
I've been running this system for about a year now and it's working!
I'll put in the description if I hit any problems I'll put it in the description but I think this is a way to avoid maxing out your storage.
Let's go back now to Google photos, manage storage, because I know you're dying to see if this works, and yes! We did it! We absolutely did it! About one year of storage left. The 15 gigs maxed out storage - we have now cleared storage in our Google drive because we've cleared out some space in Google photos
If this video is helping thank you so much for hitting the thumbs up and the Subscribe button it means so much to me and right here are some other tips and tricks that Google thinks you'd like to see next! Can you please help my daddy get 1000 subscribers, just click on his face, thanks bye! How was that?
Previous post...
How to fix a dripping bathroom tap
All about me, and getting these by email.

No comments:
Post a Comment
Hi, thanks for leaving a comment - I really appreciate it!