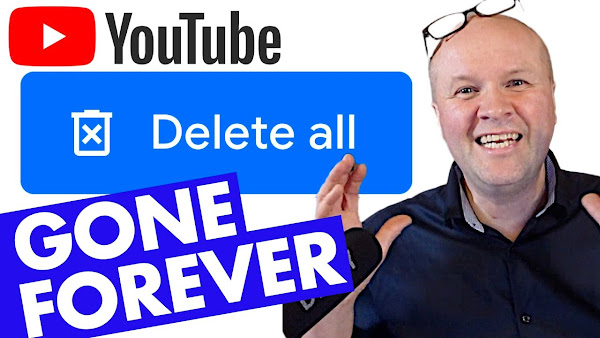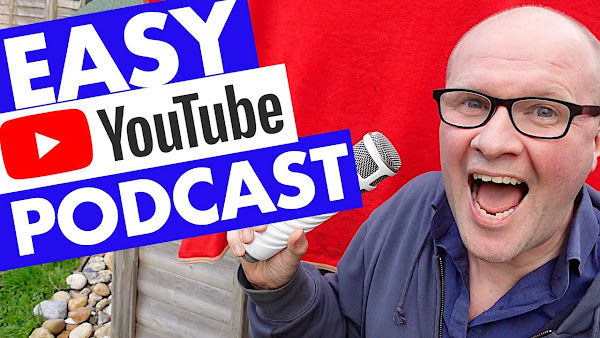
How to make an audio podcast tutorial:
How do you start a new PODCAST on YouTube? How to use the new YouTube Podcasts tab feature? In this video, I move my Great British YouTubers Podcast onto the new official YouTube Podcasts shelf, home page and tab. I walk you through the basics so you can follow along as a step-by-step tutorial.
Get your PODCAST onto YouTube!
TRANSCRIPT: (CLICK PLAY ON THE VIDEO ABOVE)
THIS IS THE TRANSCRIPT - CLICK PLAY ON THE VIDEO ABOVE!
Hello, welcome back to the Happy Hut. I'm Neil Mossey.
Have you ever thought about starting a podcast here on YouTube or using a podcast that you already have and making that available on YouTube?
AND have it be recognised by YouTube as a podcast rather than as a regular YouTube video? Apparently, YouTube is the number one platform for listening to podcasts. Look, I've done 12 seconds of research on Google there!
YouTube itself even claims to be one of the top places where people listen to podcasts, which is probably why YouTube has brought out this podcast tab for our YouTube channels.
And in the create button at the top here, you can now make a new podcast in YouTube Studio.
I have a podcast. It's called the Great British YouTubers podcast, where I get to interview YouTubers to hear their stories and gain knowledge and insight about running their YouTube channels.
And right now, I'm going to create this as a podcast within YouTube right here, step by step for the very first time because these are the features that we get from making our podcast listed as a podcast on YouTube.
I'll put this official YouTube help article in the description, but as you can see here, we get a special podcast badge. And that's not all, we get this cool podcast tab on our YouTube channel.
Why don't we make one now?
Here are three ways of creating our podcast on YouTube.
First, we'll go to studio.youtube.com, which is our YouTube Studio dashboard.
We'll click on Content on the left-hand side, and then on the tabs along the top here, we'll choose Playlists. Then find the playlist that is your podcast.
It's all the way down here, and if I hover my cursor just to the right of the thumbnail, you'll see these three dots come up.
I wish the button was there ready for us, but it's not. We've got to hover this cursor. I can't even say it, and then I'll click on the three dots.
And you'll see there's an option here, which is "set as podcast."
So I'll click on that, and wow, look, it's already brought the title in the description from the playlist into the podcast information boxes.
The only extra thing we'll need is this box here, "upload a square picture."
This is for the cover art of our podcast.
I won't do it just yet; I'll do it on the next version, so I'll hit cancel.
We do need a square thumbnail to make this podcast work. It doesn't let you progress without this thumbnail, and to do that, our Channel needs to be verified.
So, you might be asked to verify or confirm your phone number.
The second way to do this is through the podcast tab. So, we'll go into YouTube Studio, and then I'll click on Content, and then I'll click on the podcasts tab on the top here, and you can see there's a kitty cat waiting for us right now.
All I need to do is to hit the "new podcast" button.
We have a choice, which is to either create a new podcast or to set an existing playlist as a podcast. So, I'll click on that button. It takes me to the playlist button, which we saw just now, and then I've got to find my playlist again.
There it is.
Click on the three dots, "set as podcast." So, as before, it brings up this information box so we can fill in the title and the description.
I'll go down to the "upload a square picture" choose my cover art and hit "open," and that should upload my podcast square logo.
All we need to do now is hit “done," And is that, is that it?
So, if I click on the podcasts tab now, it’s there!
I have a podcast on YouTube!
The third way to create a podcast on YouTube is to - believe it or not - hit the create button at the top of our YouTube Studio dashboard.
So, if I click on create, you should be able to see this option here, new podcast.
So, I'll click on that and again, we have the choice to either create a new podcast or set an existing playlist as a podcast.
If I hit create new podcast, you can see it brings up the title, description, and cover art options.
Next, I'll show you how to change the order of our episodes in the series, but just to say things might change, and the very latest YouTube help article is linked down in the description below.
To add new episodes or videos to our podcast, I've got a new episode that I want to add.
I'll go into content and I'll look up the video. I know it's this one here and then I'm going to hit the edit button, the pen icon, to go into the details.
This is my episode with YouTuber and TikTok-er Steven McKell. It's a great episode. Oh, by the way, here's a link to the YouTube... to my YouTuber's podcast, and it's in the description!
Just in case you want to have a listen and see how this podcast works on YouTube.
But aside from that Shameless plug, I'm gonna go down to playlists.
There's a pull-down menu here and if I scroll down, these are my playlists, but ah, can you see this?
I recognise this playlist!
It's the Great British YouTubers podcast and it has a podcast badge next to it.
So all I need to do is add the video to that podcast, oh it’s disappeared because it's now shot up... Where's it gone? It's now disappeared from the playlist list, a little bit worrying, but all we have to do is to hit save.
And then if I go back into the podcast tab in studio and then open up the podcast by clicking on the videos button, there it is, right at the top.
It’s set as private at the moment, so I need to give it a thumbnail and you know, tidy up the description.
Once I've done that, I can set that to public and that will appear at the top of my podcast series.
We can change the order of episodes in our podcast.
All I need to do is click on the three buttons here, and on this pull-down menu, click on edit on YouTube.
And here it presents the podcast like it's a playlist, even though it's not because look, I've got the podcast badge here.
But can you see these grab handles?
Excuse me, Steven, I'm just gonna grab you and pull you down.
You can order the episodes this way by just dragging them up and down the list, and you can have whatever order you like for your podcast.
So someone coming to this podcast will come to this episode first.
There, I've set the order, we're good to go.
Leave me a link to your podcast in the comments below.
I'd love to see how this works out for you.
And obviously, thanks for being awesome with a thumbs up or subscribing.
It really helps me out.
And right here are all my awesome YouTube tips and tricks.
I mean, it's, it's literally everything I've got right there. Thank you.
Previous post...
How to DELETE your YouTube Channel
All about me, and getting these by email.