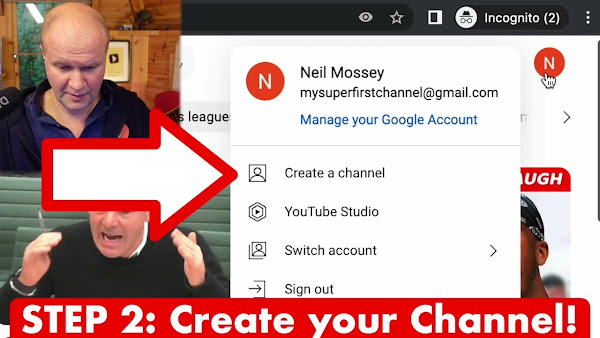
How do you start a YouTube channel? If you want to create a new YouTube channel from scratch, this video might help. I've launched many YouTube channels, and 2 have become monetized... I've done it the wrong way many times, so here I'll help with step-by-step instructions for you to start your very own channel on YouTube!
Start a YouTube Channel in under 5 minutes... the right way!
TRANSCRIPT: (CLICK PLAY ON THE VIDEO ABOVE)
THIS IS THE TRANSCRIPT - CLICK PLAY ON THE VIDEO ABOVE!
Hello welcome back to the Happy Hut!
It's not a very nice day today you can see Casper at the window there...
Hello I'm Neil Mossey, and YOU want to make a brand new YouTube channel!
What are you thinking!
This is it! This is gonna be the time we're gonna get through this.
But it looks difficult enough even knowing where to start.
But trust me, it is really easy and you can follow along step by step.
I'm going to make one right now, we're going to do this together.
I've created a lot of YouTube channels: two of them have become monetized, so I'm in the YouTube Partner program. And it is absolutely lovely getting money... getting paid by YouTube every month, but I have hit some problems along the way.
So I'm gonna do this to avoid any of those mistakes and problems further down the line.
The first thing we'll need is one of these, a Google account!
And you can skip ahead if you have one of these already, but it is much better for me to create a brand new Google account for the YouTube Channel.
I do this just in case something goes wrong, either with my Google account that wrecks my YouTube channel... or something goes wrong with my YouTube channel and then I lose my Google photos and Gmail... so I just keep the two separate.
There are some terrible things happening out there.
At least this way I play it safe and one won't affect the other.
I've signed out of Google to start a new account and up here in the top right hand corner we've got “Sign in” so we'll click on that and then down here on the sign in page there's an option “Create account”
So we'll click on this. It gives you three options: “for my personal use”, “child” or “work or business”.
I'm going to choose “for work or my business”: it just keeps it clean and separate and “not me”.
What do you want to call your channel? Leave a comment down below. I'm gonna call this “my super first channel”.
Next we'll verify this account and agree to the terms and conditions, and now it confirms that the Google account is ready.
And that takes us back to the Google home page with the avatar in the corner showing that we're now logged in with this new account!
Now it's the exciting bit! We'll go to youtube.com and you can see it's already automatically signed me in. There's my avatar at the top.
If I click on it we can see that I'm logged in as “my super first channel” and the very first option on this pull down menu is “create a channel”.
Let's click on it... now this is where it gets slightly confusing.
Even though we created a Google account that is “for work and business” it still wants the YouTube channel to launch with your name.
And your handle is your unique name on YouTube, so what I'm going to do is I'm going to change the name of the channel to “my super first channel” and it lets me have that as the... the handle.
There’s a little green tick, so I'm going to click “create channel”.
It's looking a bit bare... well it's looking very bare, there's nothing here at all so the first thing we need to do is to upload a video.
Very generously they've given us a button here to “upload video” but I'm going to use the proper button to show you where it is for all the other videos.
Up here on the top right hand corner, can you see there's this kind of camera icon with a plus there?
And if I hover over it, it says create... and you have two options.
You can either upload a video or go live. Obviously we're going to hit “upload video” and then it brings up the “upload videos” dialog window.
“Select files” and then we're going to find the video file that we want to upload and click “open”.
This opens up another window where you answer some questions about the video. You can change these later on, so you don't have to do this now, but we can give it a title.
So I could just... I don't know... call that “welcome video” and then down here we have the description box, and that's where we can type a description for the viewer.
You can change all of this later on. This is where you can put in a thumbnail... you can add it to a playlist... and there are even more details...
We can fill those later on. I'll click on “next”.
Oh it's reminding me that I have to say whether or not it's “made for kids”.
It's not made for kids.
Don't be confused there. It might be acceptable for kids, but it's whether or not your video is specifically geared towards children... so if it's like a cartoon or a nursery rhyme that's the only time you'd hit “yes” - even though my videos are safe for kids to watch.
And it's explaining that the video is going through some checks, and then we have a choice. We can either make the video go live right now by selecting “public” or I can just save it so that anyone with the link can see it. That's “unlisted”.
I'm going to choose “private” for now and then I'll make it public when I've got everything ready. So we'll go down to this box down here. Save, and this is the first video on my channel content page!
But this video is now ready to go live. I'm going to show you how to go into the video to change anything you want to do.
I'm first going to click on the pen icon to open up “details”.
This video is now ready to go live so we're going to go to “visibility”, but if we pull down this box we get those options that we saw earlier... so the video can be hidden so it's “private”. We can make it “unlisted” and down here is “public”, so I'm just going to make it go “public” and live.
I'll hit “Done”.
Now it won't go live until I hit “Save” on the top right hand corner here, so let's hit “save” and this video is now live on YouTube!
Out on the internet for anyone to see it. It's a... it's the greatest buzz.
You've got to do this! You've got to do this. If you've managed to get a video up onto a brand new channel, I'd love to hear from you down below in the comments below.
It'd be great to see your channel and your first video... and right here I've put all my YouTube hacks, so everything that I need for making a YouTube channel.
It'd be awesome to bring you on the journey with me, if you want to hit the Subscribe button. I know you can do this! You've got to do this. We need your videos on YouTube. You've got this!
Previous post...
Lidl Vs Aldi New Supermarket in the UK
All about me, and getting these by email.

No comments:
Post a Comment
Hi, thanks for leaving a comment - I really appreciate it!